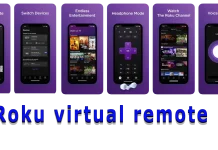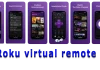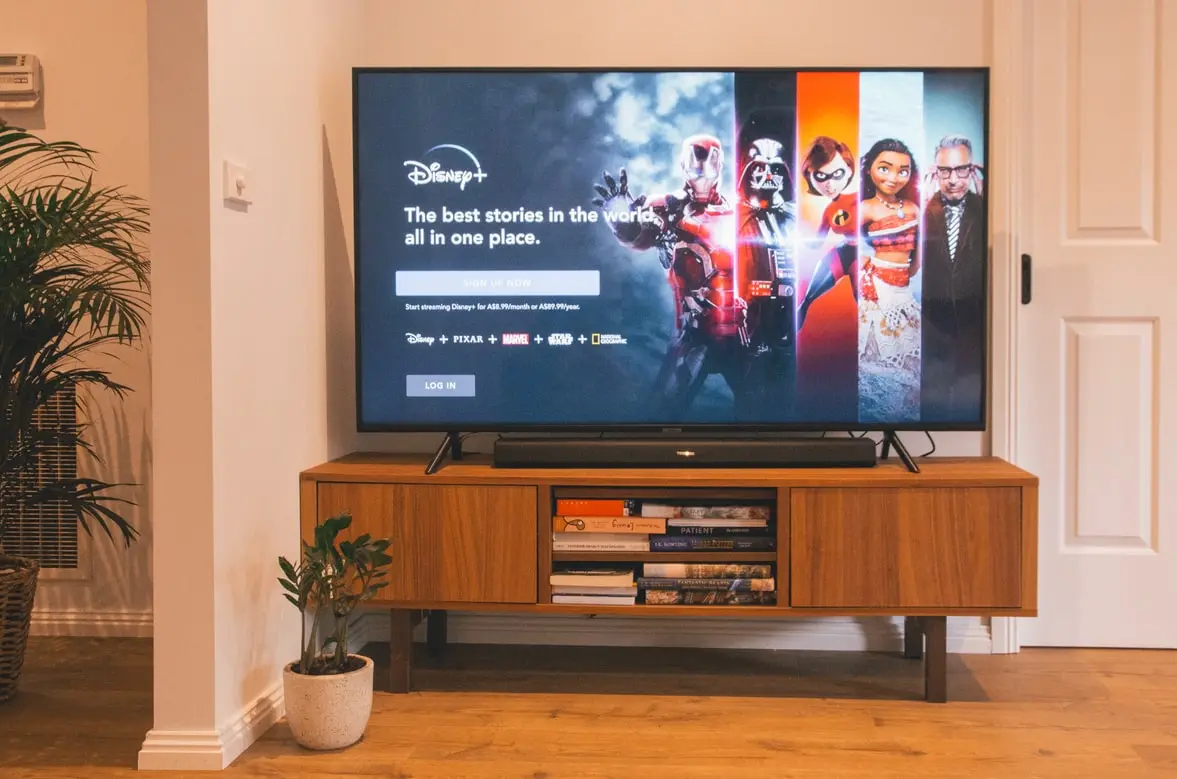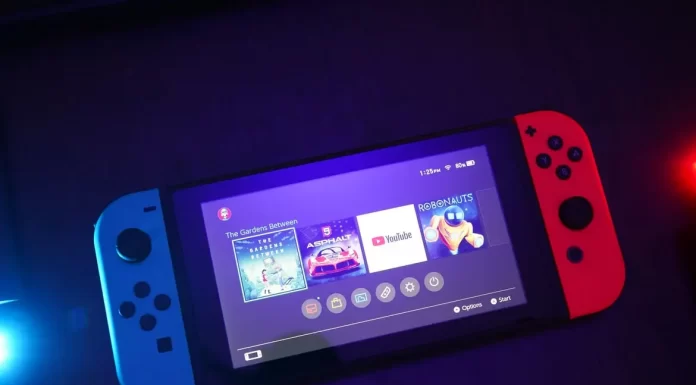Съвременните Smart телевизори осигуряват интеграция с различни външни устройства, което ви позволява да се забавлявате по различни начини. Един от популярните варианти е да предавате видео на телевизора си директно от мобилните си устройства. Можете дори да стриймвате съдържание от настолния си компютър.
Ако телевизорът ви не поддържа тази функция, можете да използвате устройства за стрийминг, за да осъществите тази връзка. Едно от тези устройства е Chromecast на Google. Много хора са чували за Google Chromecast, но не всички знаят какво представлява и как да го използват. Накратко, това е HDMI устройство, което ви позволява да превърнете обикновения телевизор в пълнофункционална мултимедийна конзола за лесно гледане на видеоклипове и снимки от глобалната мрежа, както и от свързан смартфон/таблет. Най-важното, което трябва да знаете, е, че за пълна функционалност ще ви е необходима домашна Wi-Fi мрежа, за предпочитане неограничена.
Chromecast има много приложения за стрийминг и ви позволява да стриймвате съдържание дори от браузъра Google Chrome. За съжаление понякога Chromecast не може да открие източника, който се опитвате да използвате. Ето какво да направите, ако източникът на Chromecast не се поддържа.
Защо се появява грешката „Източникът не се поддържа“?
Има много причини, поради които може да не можете да предавате към телевизора чрез Chromecast. Възможно е да има неволна грешка в използваното от вас приложение. Възможно е също така интернет връзката ви да не предава достатъчна честотна лента в даден момент. Проблемът може да е и в настройките на мобилното ви устройство, маршрутизатора или Wi-Fi мрежата, към която сте свързани.
Как да рестартирате цялото оборудване
При интелигентните устройства простото рестартиране може да помогне за възстановяване на някои функции. Още по-добре е да ги изключите напълно, да изчакате известно време и след това да ги стартирате отново. По този начин всички фонови процеси ще започнат да работят отново, което може да отстрани неизправности, за които дори не знаете.
- Първо, изключете телевизора си и изключете Google Chromecast от него.
- След това изключете Wi-Fi рутера и интернет модема и изчакайте около 30 секунди.
- След това включете отново интернет модема си и изчакайте да започне да работи една-две минути.
- Включете WiFi рутера и изчакайте отново да започне да работи в продължение на една-две минути.
- Включете телевизора и изчакайте 20 секунди.
- След това свържете Chromecast към телевизора.
- Изчакайте около 30 секунди устройството да се свърже отново.
Когато всички устройства са свързани към мрежата и са готови за използване, опитайте да възпроизведете същото съдържание, което е проблемно. Това ще ви покаже дали рестартирането е помогнало. Ако не, можете да опитате друг метод.
Как да създадете няколко WiFi мрежи
Тъй като някои Wi-Fi маршрутизатори имат възможност за създаване на няколко Wi-Fi мрежи едновременно, можете да проверите коя мрежа използват вашите устройства. Например рутерът ви може да има две мрежи, работещи едновременно. Нека им дадем имената „Wi-Fi 1“ и „Wi-Fi 2“. Ако вашият Chromecast е свързан към мрежата „WiFi 1“, а телефонът ви използва мрежата „WiFi 2“, те няма да могат да се намерят един друг. Въпреки че двете устройства използват един и същ физически рутер, те всъщност са в две напълно различни мрежи, които не могат да комуникират помежду си.
За да се уверите, че всички устройства са в една и съща Wi-Fi мрежа, проверете съответните настройки на Wi-Fi и намерете името на мрежата, която те използват в момента. Ако използват различни Wi-Fi мрежи, просто ги превключете към тази, към която е свързан вашият Chromecast.
Как да проверите приложението за стрийминг
В зависимост от приложението, използвано за стрийминг, е възможно то да не работи правилно в момента. В този случай е най-добре да рестартирате самото приложение. Ако се опитвате да стриймвате от лаптоп или настолен компютър, просто затворете проблемното приложение и го стартирайте отново.
Ако стриймвате от смартфон или таблет с Android, рестартирайте приложението, като използвате „Мениджър на приложения“. Преди да продължите, уверете се, че приложението не съхранява потребителските ви настройки онлайн, тъй като това действие може да възстанови всички настройки по подразбиране. Също така, след това може да се наложи да влезете отново с идентификационните си данни, така че се уверете, че ги знаете.
- Отворете „Настройки“ на смартфона си.
- Отидете в „Мениджър на приложения“.
- Потърсете приложението, което има проблеми със стрийминга, и го докоснете.
- Докоснете „Принудително спиране“ в менюто на приложението.
- Изберете „Clear Data“ (Изчистване на данни) в раздел „Storage“ (Съхранение).
- Отидете в раздела „Кеш“ и докоснете „Изчистване на кеша“.
- Накрая рестартирайте приложението.